top of page

クラフ特区アバターのテクスチャ改変方法
このページでは、クラフ特区で配布しているアバターの改変方法について解説しています。改変には画像編集ソフトと無料でダウロードできる3D制作ツールBlenderを使用していますのでご準備のうえでお読みください。
ページ内画像の使用環境
MacBook Pro
Adobe PhotoShop 22.1.1
Blender Version 2.83.5
2021年4月現在

STEP1
出展キットのAvatar > psd を開き、ガイドラインを参考にしながらご自身の好きな柄を作成します。
編集が完了したら縦1024×横1024px(72dpi)のPNGで書き出します。
NTT DOOR™(MozillaHubs)ではパフォーマンスの低下を考慮して1024×1024pxのテクスチャを推奨しています。他のプラットフォームでの使用の際はその限りではありません。

STEP2
出展キットの Avatar > Blender から G_Hubs_Avatar_NoBeanie.blend ファイルを開き、「Shading」タブをクリックします。
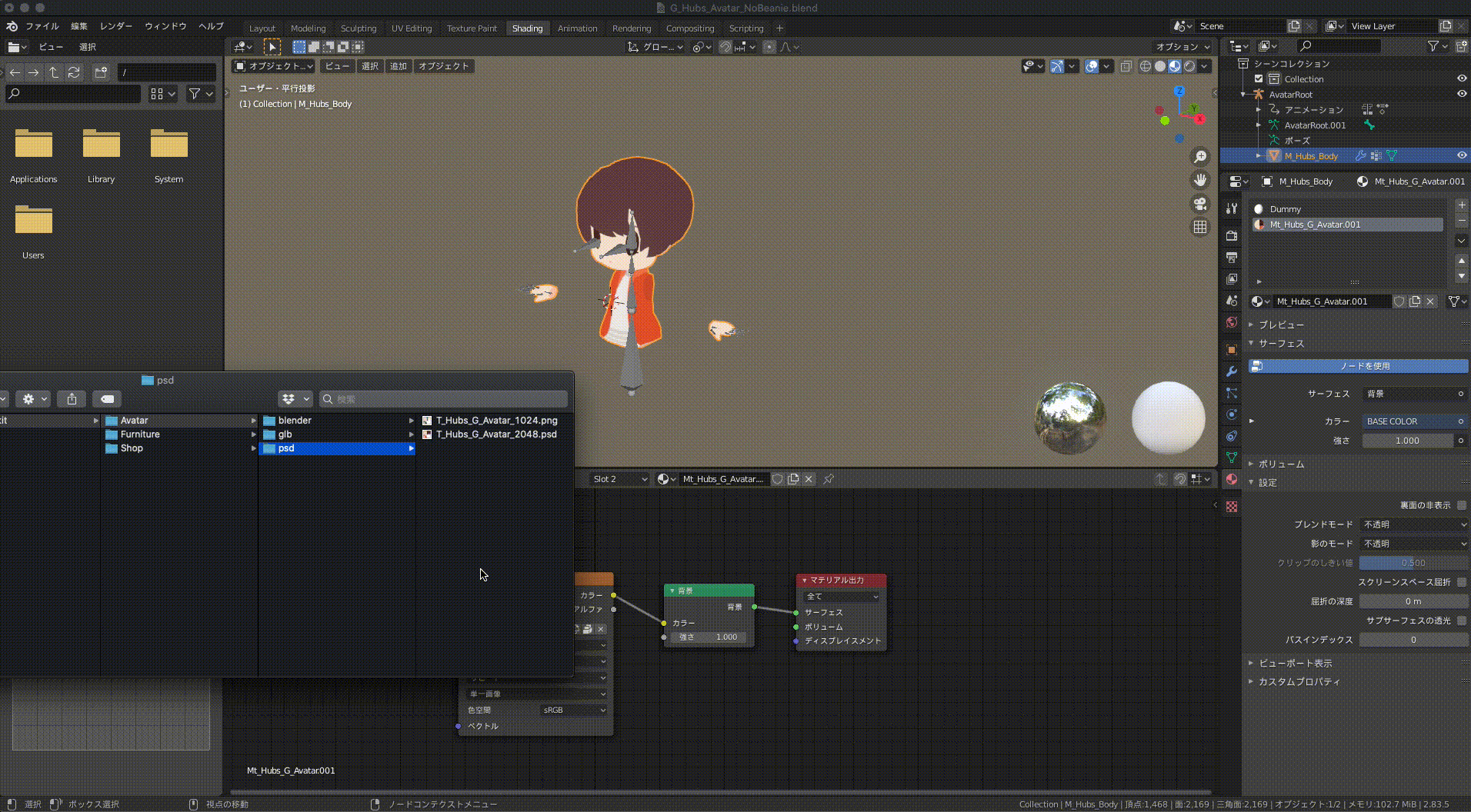
STEP3
STEP1で作成したテクスチャ画像をドラッグ&ドロップでBlenderに読み込みます。デフォルトで設定してあるテクスチャデータをXキーで削除し、代わりにに新しく読み込んだテクスチャデータの"カラー"を「背景」の"カラー"とつなぎなおします。

STEP4
これでテクスチャの差し替えは完了です。左上のファイルメニューから エクスポート > glTF 2.0 (.glb/.glTF)でglbファイルを書き出します。
DOOR™でルームに入室する際にアップロードいただき、ご自身で作成したアバターでDOOR™を楽しみましょう!

glbをインポートして改変する場合の注意
左上のファイルメニューから インポート > glbデータを読み込む場合、glbデータを選択する際に表示されるBlenderファイルビューウインドウの「元のバインドポーズを推測」にチェックを入れ、プルダウンから「Blender(再インポートに最適)」を選んでインポートしてください。
DOOR™でアバターを使用した際に顔が上に向いてしまう不具合が報告されています。基本的に.blendファイルを編集いただくようにお願いしています。
bottom of page