
VIVE Wonderland ご入場方法のご案内
手順1.VRChatアカウントの作成
VIVE Wonderland はVRプラットフォーム「VRChat」上に存在します。
まずVRChatのアカウントの作成を行ってください。
https://www.vrchat.com/home/register
上のURLにアクセスすると、下の画像のような登録画面が表示されます。

Choose a Username: ユーザ名
Email:登録するためのメールアドレス
Re-Enter Emai :上記のメールアドレスを再度入力
Password:パスワード ※出来るだけ強固にしましょう
Re-Enter Password:再度パスワードを入力
Date of Birthmonth / day / year:誕生日を入力します。
左から「月」「日」「年」の順に入力していきます。
上段チェックボックス:コミュニティーガイドラインとサービステーマおよびプライバシーポリシーに同意しますか?→チェックして進む
中段チェックボックス:GoogleのreCAPTCHA。→チェックして進む
下段チェックボックス:あなたのメールに最新情報をお届けします
確認して、間違いがなければ「Create Account」ボタンで確定を押してください。
下の画像が表示されます。

入力したメールアドレスのメールボックスを確認。
メールが届いていたら、「Click here to confirm your e-mail address!」をクリックして登録を完了。
手順2.Steamアカウントの作成
VRChatへのログインはVRChatアカウントで行いますが、VRChat.exeのダウンロードはSteamから行うため、Steamのアカウントが必要です。
https://store.steampowered.com/join/?l=japanese
上記のリンクはSteamアカウントの作成ページです。

メールアドレスを2回入力
入力したメールアドレスの受信BOXを確認。
メールの確認後下の画面に切り替え変わります。

アカウント名、パスワード入力。完了をクリック
Steamのトップページにログインした状態になります。
「Steamをインストール」をクリックするとSteamのダウンロードが始まります。
手順3. SteamとVRChatのインストール
「Steamをインストール」でダウンロードした「SteamSetup.exe」を起動。
インストールが完了したら「完了」でSteamが起動します。
VRChatをSteamからダウンロード。
Steamが起動したら、登録したアカウント名とパスワードの入力を求められるのでそれぞれ入力し「ログイン」ボタンを押します。

ログインしたら「ストア」タブをクリックしてストアに移動。

上の画像右上の検索から「VRChat」と入力。
検索欄の下に「VRChat」が表示されますのでそれをクリック。
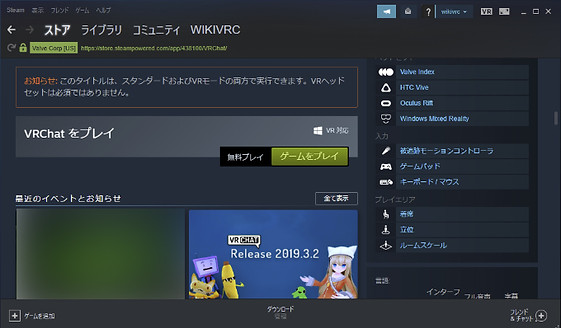
「ゲ��ームをプレイ」をクリックするとインストール画面が表示されます。

「次へ」を押してインストールに進みます。

「同意する」をクリック。
※インストールは時間がかかる場合があります
。
ダウンロードおよびインストールが完了したら、「▶プレイ」が表示されます。
設定を少しだけ行います。
「Shiftキー」を押しながら「▶プレイ」を押すと、設定画面が起動
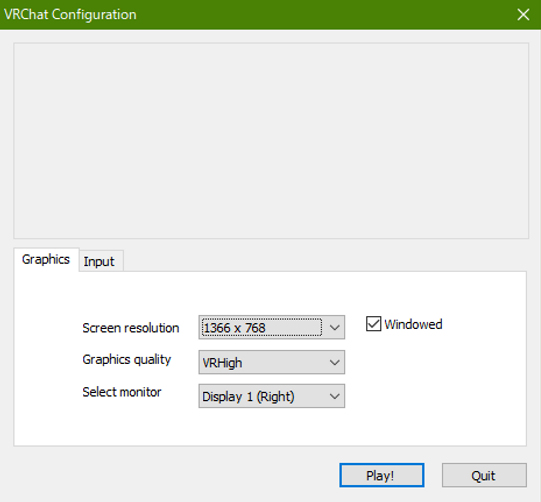
設定項目は3つしかありませんが、上2つは重要です。
【Screen resolution】
VRChatアプリのウィンドウサイズです。デフォルトは1366 x 768です。
フルHDのモニターで全画面プレイしたい場合はこのプルダウンを1920 x 1080にします。
【Graphics quality】
グラフィックのクオリティを変更できます。デフォルトはVRHighです。
この設定はVR機器での描画クオリティに影響するものです。
デスクトップでプレイする場合は「DesktopLow」にします。
※設定は変更しなくてもデスクトップでプレイした場合は自動で切り替わります。
一番下のSelect monitorはVRChatアプリを起動する画面を選択できます。
マルチモニターでない場合はDisplay 1になります。特に変更する必要はありません。
「Play!」を押せば設定した内容でVRChatが起動します。
手順4.VRChatを起動
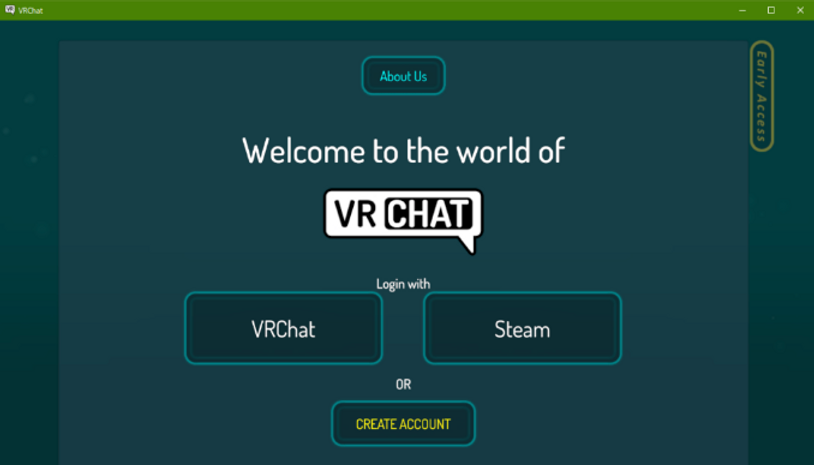
初めてVRChatを起動すると、上の画像のようにSteamとVRChatのどちらのアカウントでログインしますか?と表示されます。
「VRChat」のアカウントでログインしてください。
■VIVE Wonderland への入り方
他の人が作ったワールドへ
メニュー(Escを押すと下のような画像が表示されます)
→ WORLDを選択 (メニュー左上)

ワールドを選択すると、下のような画面が表示されます。
ここで入りたいワールドを選択します。
メニュー右上の「Seach」を選び検索してください。

検索すると下の画像の様左側にワールド名とサムネイルが表示されます。
行きたいワールドをクリック
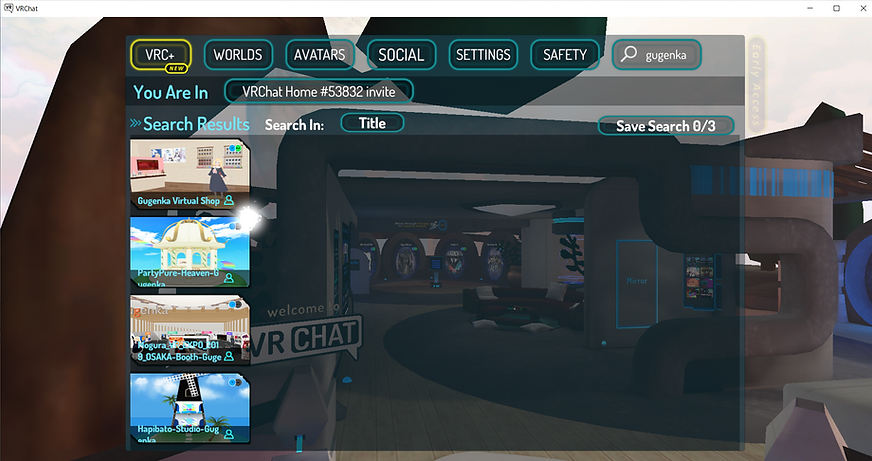
クリックをすると下の画像のように表示されます。
真ん中左の方にある「GO」をクリックするとワールドに入ることができます。
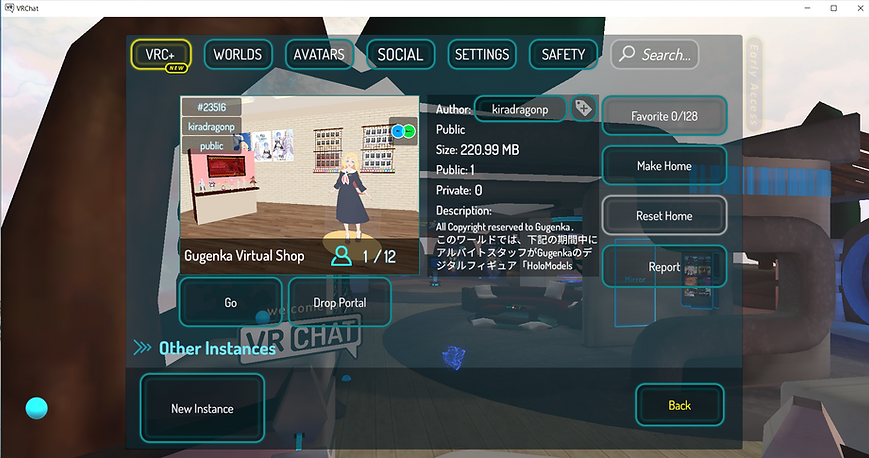
インスタンスについて
VRChat上のワールドは、左下の「New Instance」からインスタンスを建てることで同じワールドを複製し、同名のワールドを複数作ることができます。
友達同士だけが入場できる制限をつけたり、自分ひとりで楽しむためのワールドを作れます。

「New Instance」を選択すると上のように表示されます。
Public:誰でも
Friends+:インスタンス内にいる人とフレンドであれば誰でも
Friends:インスタンスオーナーのフレンドのみ
Invite+:インスタンス内にいる人にInvite Requestを承認された人のみ
Invite Only:インスタンスオーナーが招待した人のみ
お好きな条件でワールドを作成し、楽しくご利用ください。
©Gugenka® ©HTC Corporation